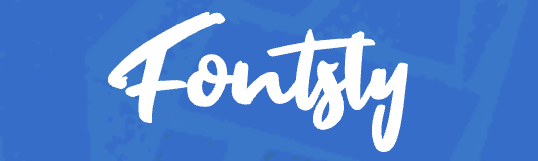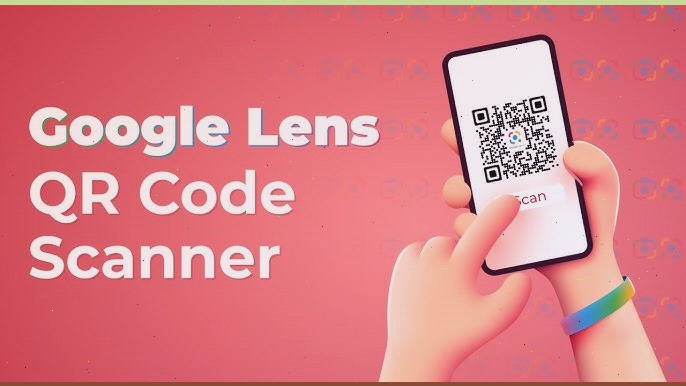How to Scan QR Codes from Photos

QR codes have become a fast, reliable way to access information without typing a URL or searching manually. Most people encounter QR codes in physical formats like restaurant menus or posters, but increasingly, they are saved as images or screenshots on phones and computers. Scanning these QR codes on Android (or iPhone) from saved photos is a valuable skill that can save time and help access content quickly. This guide covers everything you need about scanning QR codes from photos on different devices, with app recommendations, troubleshooting tips, and more.
What is a QR Code, and Why is it Useful?
QR codes, short for “Quick Response” codes, are two-dimensional barcodes that can store information like URLs, text, or contact details. A single QR code can hold up to several hundred times more data than a standard barcode.
QR codes are commonly used for:
- Accessing websites directly without typing URLs.
- Retrieving contact information.
- Connecting to Wi-Fi networks.
- Opening apps or downloading files.
- Accessing digital menus, especially in restaurants or cafes.
In many situations, people may capture QR codes in photos, such as:
- Taking screenshots of QR codes shared on social media.
- Saving an image of a QR code from a presentation slide.
- Receiving QR codes through email or messaging apps.
With so many digital interactions occurring through QR codes, understanding how to scan them directly from saved images becomes incredibly useful.
Challenges in Scanning QR Codes from Photos
You may encounter a few challenges when scanning a QR code from a photo rather than a printed source. Here are some common issues that users face:
- Device Compatibility: While many devices now have built-in QR code scanning in their native camera apps, not all models support scanning directly from photos.
- App Limitations: Some QR scanner apps are designed primarily for live scanning and might not recognize codes from saved images.
- Image Quality: Blurry or low-resolution QR codes are more complex to scan.
- File Type Compatibility: Some apps may only support specific image formats (like JPEG or PNG), so if your saved photo is in an unusual format, it may not scan.
Ways to Scan QR Codes from Photos on Different Platforms
iOS Devices (iPhone/iPad)
Apple makes it easy to scan QR codes, even from saved photos, on most iPhones and iPads. Here’s how:
- Using the Photos App:
- Open the Photos app and locate the image with the QR code.
- If your iOS version is recent enough (iOS 15 or later), QR codes in photos may automatically trigger a notification with a link when you view the image.
- Tap the link to open it in Safari.
- Using Third-Party Apps:
- Apps like QR Code Reader by Scan supports scanning directly from photos.
- Open the app, select the “From Gallery” or “Choose Photo” option, and select the image.
Android Devices
For Android users, there are both built-in options and third-party apps for scanning QR codes from photos.
- Using Google Photos with Google Lens:
- Open the Google Photos app and locate the photo with the QR code.
- Tap the Lens icon at the bottom of the screen. Google Lens will analyze the image and detect the QR code, providing a link.
- Using Third-Party QR Scanner Apps:
- Apps like QR Code Reader and QR Scanner allow you to import images directly.
- After opening the app, look for an option to scan from photos or gallery.
PC and Mac Options
- Using Web-Based Tools:
- Several online services, such as Web QR, allow you to upload an image file with a QR code and read the content directly in your browser.
- Desktop Apps and Extensions:
- Windows users can download QR code scanning apps from the Microsoft Store, while Mac users can find apps in the App Store or use browser extensions like QR Code Generator on Chrome.
Best Apps for Scanning QR Codes from Photos
| App Name | Platform | Key Features | Free/Paid |
|---|---|---|---|
| Google Lens | iOS, Android | Integrated with Google Photos, robust recognition | Free |
| QR Code Reader by Scan | iOS | Simple UI, fast detection, scans from photos | Free, with ads |
| Free-QR | Windows, Mac | Cross-platform, supports multiple formats | Free |
Step-by-Step Guide for Scanning a QR Code from a Photo
- Select Your App: Choose a QR-scanning app or use your device’s built-in photo viewer (e.g., Google Photos or Apple Photos).
- Open the Photo with the QR Code: Locate the photo in your gallery, cloud storage, or photo app.
- Activate the QR Scanning Functionality: If using an app, select the “From Gallery” or “Import Photo” option. If using Google Lens, tap the Lens icon in Google Photos.
- Follow the Link or Action: Once the code is recognized, you should see a link, contact details, or other information depending on the QR code’s content. Tap to open or save the information.
Troubleshooting Tips
Here are some tips to help you get accurate results if you’re having trouble scanning a QR code from a photo:
- Enhance Image Quality: Ensure the image is clear. Blurry or poorly lit photos may not scan well.
- Crop the Image: Sometimes, cropping the image only to include the QR code can improve scanning accuracy.
- Use Compatible Apps: Not all apps support scanning from saved images, so be sure to use one of the abovementioned apps.
- Re-take or Edit the Photo: If the photo is too dark or out of focus, edit the image to enhance contrast or brightness.
Use Cases for Scanning QR Codes from Photos
- Accessing Digital Menus: If you’ve saved a restaurant’s QR code for future reference, scanning it from your photo gallery lets you access the menu without needing to rescan in person.
- Sharing Event Information: Screenshots with QR codes are often shared for events. Scanning from a photo allows you to retrieve details directly.
- Opening Web Links from Shared Codes: QR codes shared through messaging or social media can be scanned directly from screenshots to access the linked content.
Learning to scan QR codes from photos adds convenience and flexibility to digital interactions, especially with QR codes being widely used across industries. Whether you’re an iOS user scanning directly from Photos, an Android user relying on Google Lens, or a desktop user using browser-based tools, various solutions exist to suit different devices and preferences. As QR codes become integral to accessing digital content, knowing how to scan them from saved images will simplify tasks and enhance accessibility.